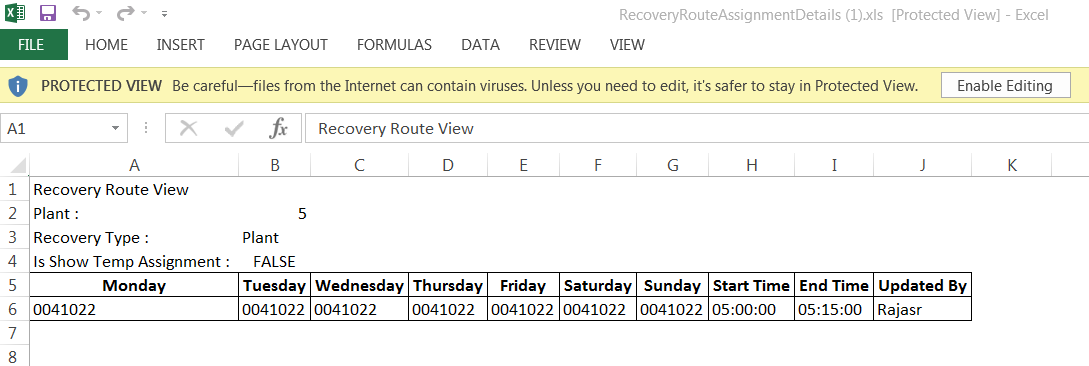The recovery route view allows you to view the recovery route assignments for each day.

Select the configuration type by Plant, Route or Zip. If you have only one recovery driver, the configuration should be by plant. If you have more than one recovery driver, you can use a combination of all three configuration types.
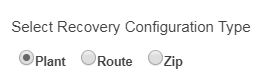 Click on the
box if you want to show Temporary Assignments.
Click on the
box if you want to show Temporary Assignments.
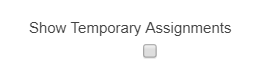
After you have selected the desired options, click on show recovery route details.

You can see that the following sections are filled in.

Reminder: Depending on the number of records returned you may have more than one page to view.
Page forward or back feature can be utilized by clicking on the magenta colored and numbered squares at the bottom of screen.
Number of records per screen can be tailored as needed by clicking the facing down arrow in the numbered square next to the page forward/back feature.
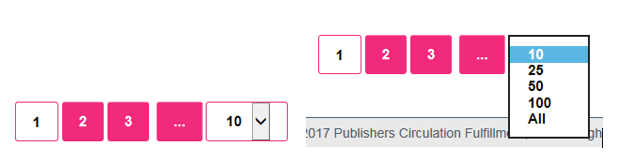
The data on the report can be sorted by column in ascending or descending order by clicking on the up or down facing arrows on the column headers.
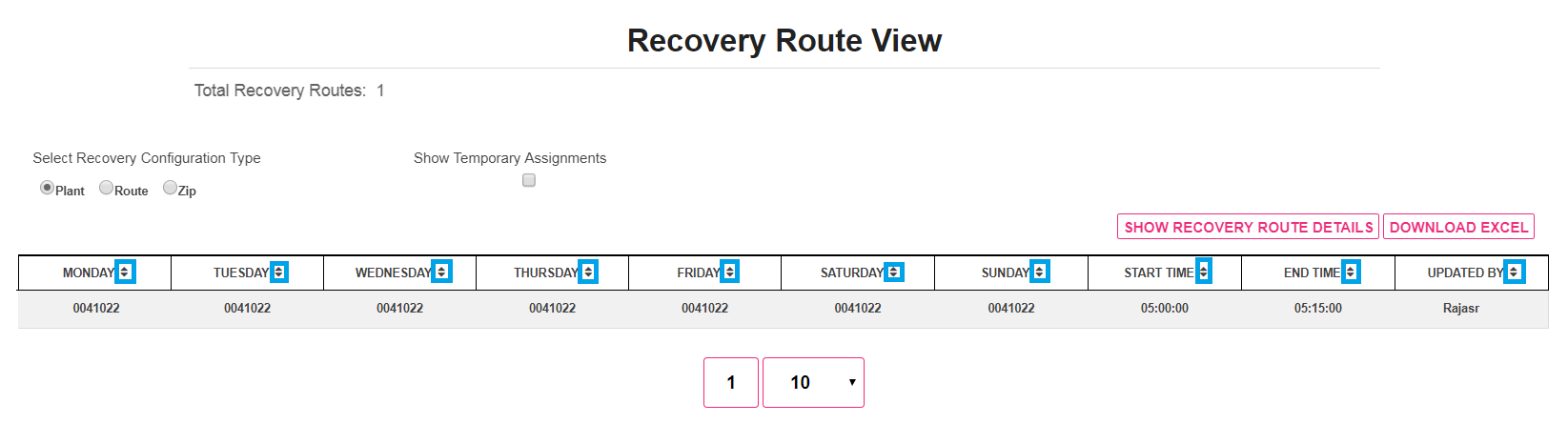
To download the results data to an Excel spreadsheet click on the Download Excel button.
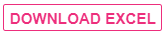
To view the file in Chrome, click on the file name on the lower left corner.

When you click on the download, you will receive the prompt below. To view the report, click Yes.

Here is a sample of the report.