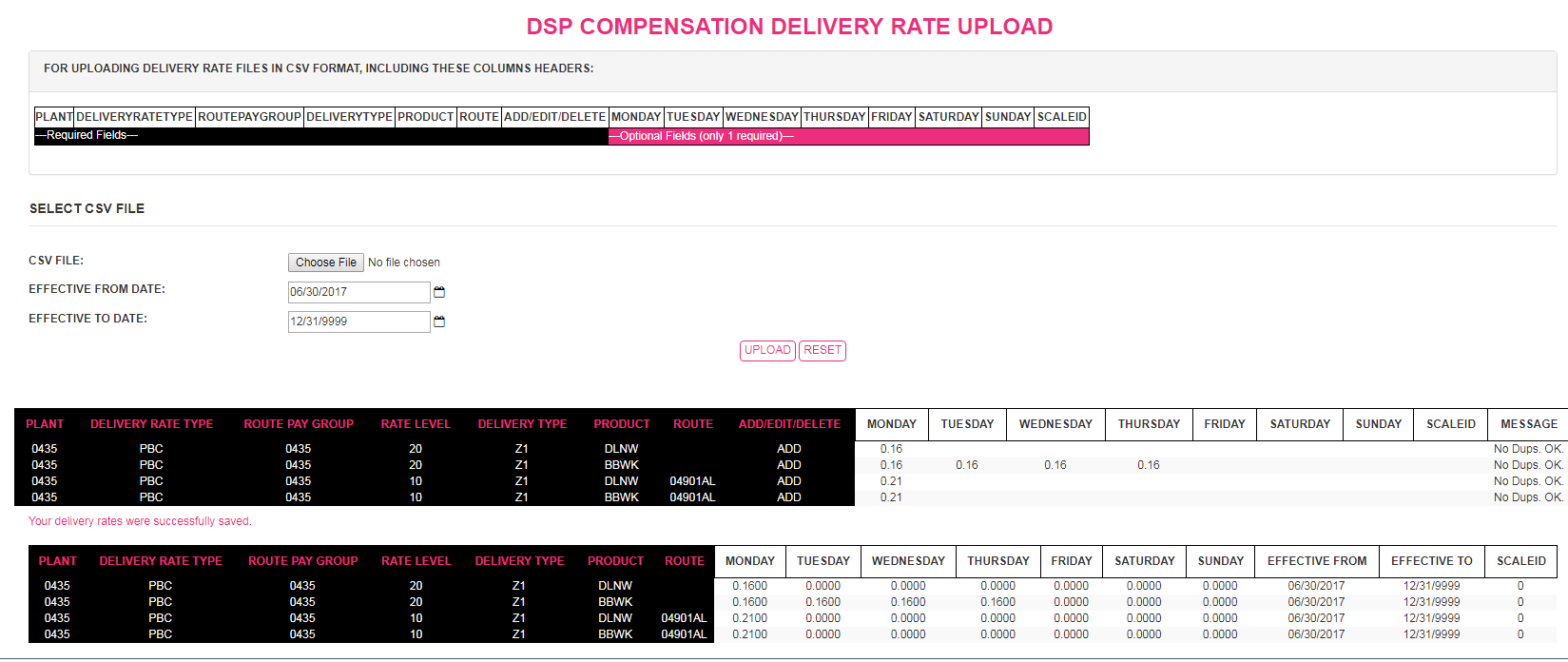Rate upload is used in cases where you have a lot of data to enter, update or change. Examples include:
•Updating rates for the entire plant.
•Plant restructure.
•Adding a new product.
Use Excel to prepare data, which will be uploaded as a CSV file.
Select Rate Upload from the Carrier Comp > Rates > Rate Upload menu.

The RATE UPLOAD page includes the column headers needed for the upload.
Set up your Excel worksheet with the headers exactly as shown. Do not add spaces or additional characters.
Use your mouse to highlight and copy the upload headers, then paste them onto the first row of your Excel worksheet.
Preparing the Excel file for conversation to CSV and upload.
|
Cell |
REQUIRED HEADER EXACTLY AS IT APPEARS |
Hints |
|
A1 |
Plant |
One per CSV file is recommended; if plant number starts with a “0” - precede the 0 with an apostrophe: ‘0 |
|
B1 |
DeliveryRateType |
PBC= paid by copy OR PBA = paid by address |
|
C1 |
RoutePayGroup |
Can leave blank unless plant has multiples |
|
D1 |
DeliveryType |
|
|
E1 |
Product |
|
|
F1 |
Route |
|
|
G1 |
Add/Edit/Delete |
Choose the action for that line |
|
H1 THRU N1 |
Days of the week, 1 per column: Monday - Sunday |
At least one field must have an entry |
|
O1 |
Scale ID |
– will usually be “0” see PBA section |
|
P1 |
Comment –optional and only on Excel file |
For reference only, NOT ON CSV FILE |
Once you have created and completed the Excel file, SAVE AS CSV (comma delimited) to your PC.
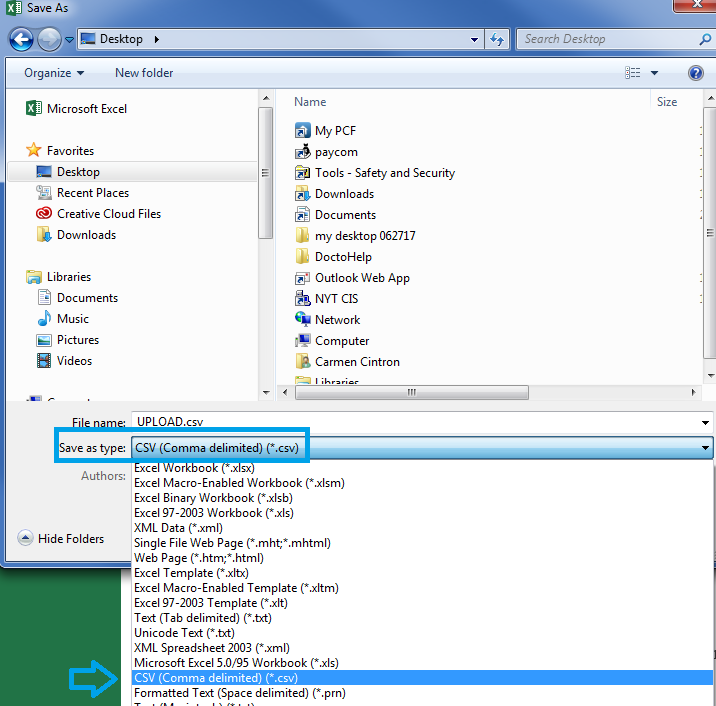
On the RATE UPLOAD screen, browse and select the CSV file for upload, select an Effective From Date. The Effective To Date will automatically default to 12/31/9999 – never ending, unless you choose a specific date.
Click UPLOAD.
A summary window will appear for you to review the data uploaded.
On the right there is a message screen providing a status, usually ending with OK. Any line items that contain errors and needing specific attention will be highlighted or noted in RED. To correct, go back to step 3, correct your file and upload again, view the summary window again.
With no error messages and all your entries marked, OK, click CONFIRM AND SAVE.
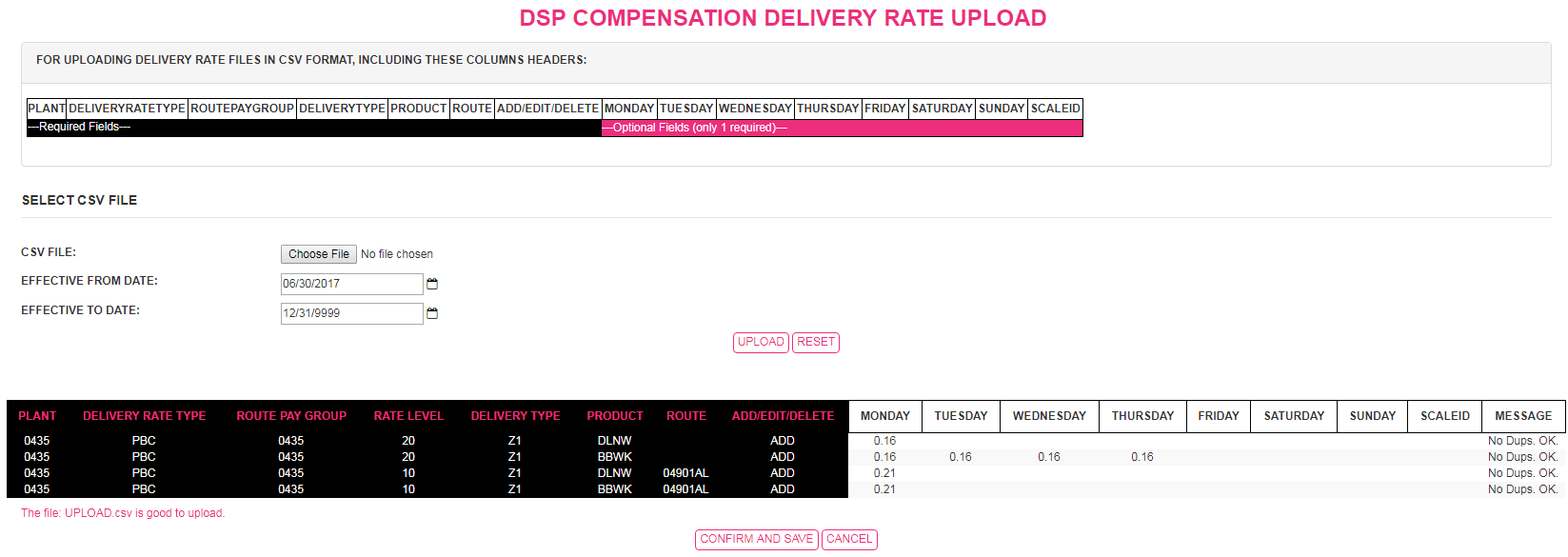
Receive confirmation: Your delivery rates were successfully saved.
The window shows the data you uploaded and the completed update to the system.