
OVERVIEW: Pay by address (PBA) is an alternative to pay by copy (PBC) and is a more efficient and cost effective way to compensate when multiple copies are delivered at the same time to the same one address.
PBA is most often used with the following delivery types:
|
DELIVERY TYPES | |
|
Z2 |
Bulk / Single Copy |
|
Z5 |
NIE / School |
|
ZC |
Hotel, Lobby Delivery |
PBA set up is involved and requires work by PCF Master Data and Development Teams.
To view PBA set up in your plant, select RATES > RATE ENTRY from the DSP Comp menu.

Click Pay By Address and any PBA entries will be displayed.
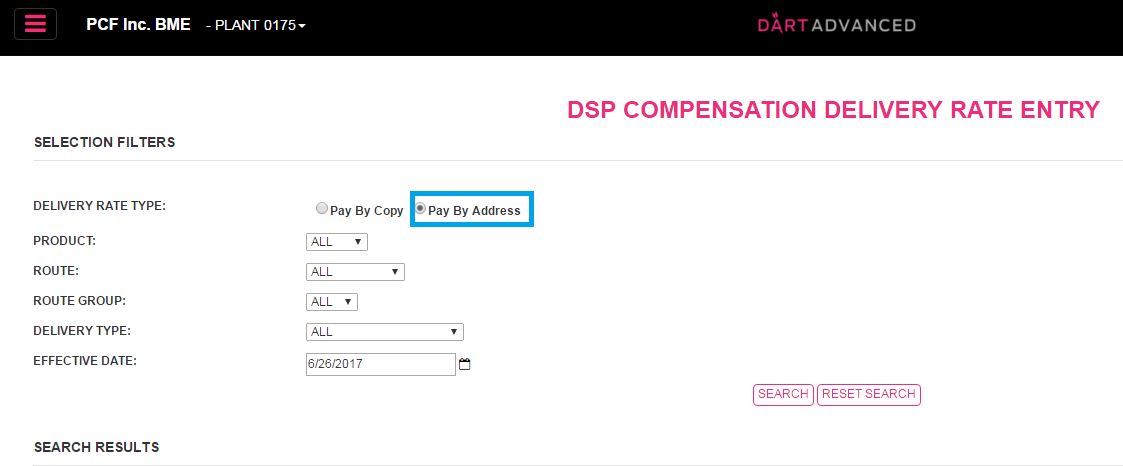
There are two different approaches to PBA:
Flat rate pay, which pays one flat rate for delivery to the address regardless of how many copies are delivered. This is managed in the DSP Compensation Delivery Rate Entry screen, similar to PBC rates.
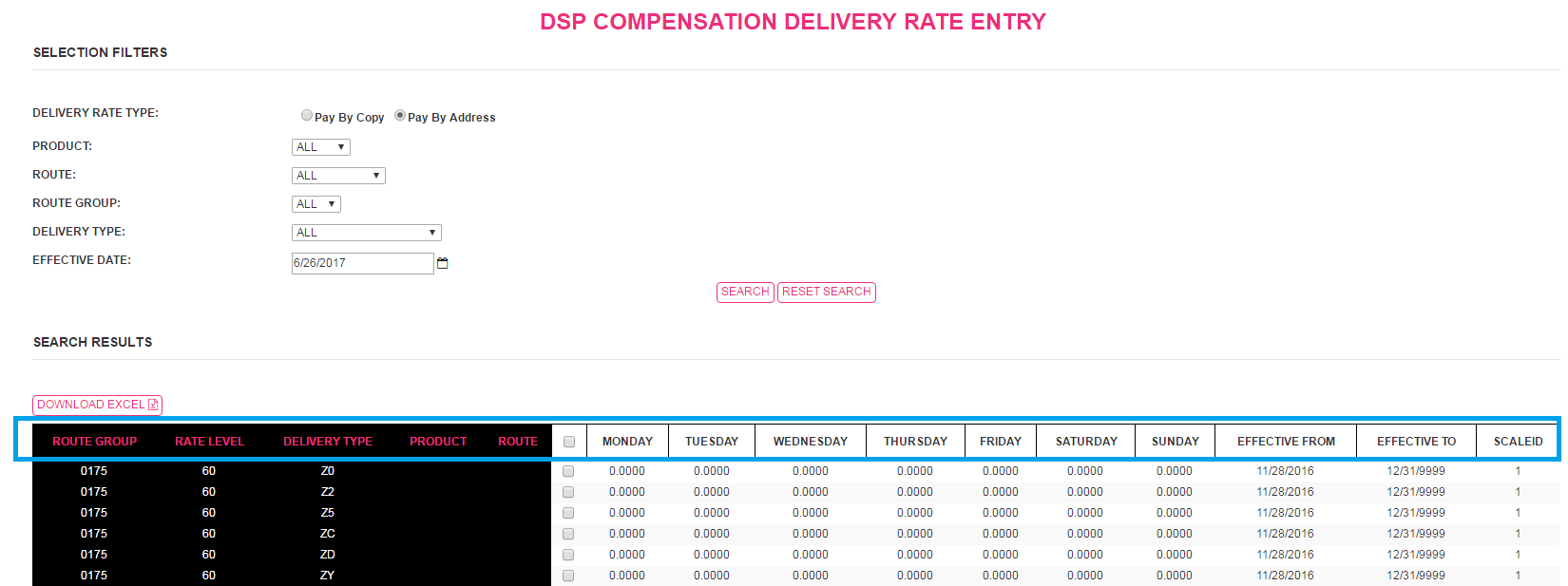
Rate Scale pay, which uses a sliding scale to compensate based on a minimum/maximum number of copies delivered to an address. While no rates appear under the days of the week, the scale id is populated.
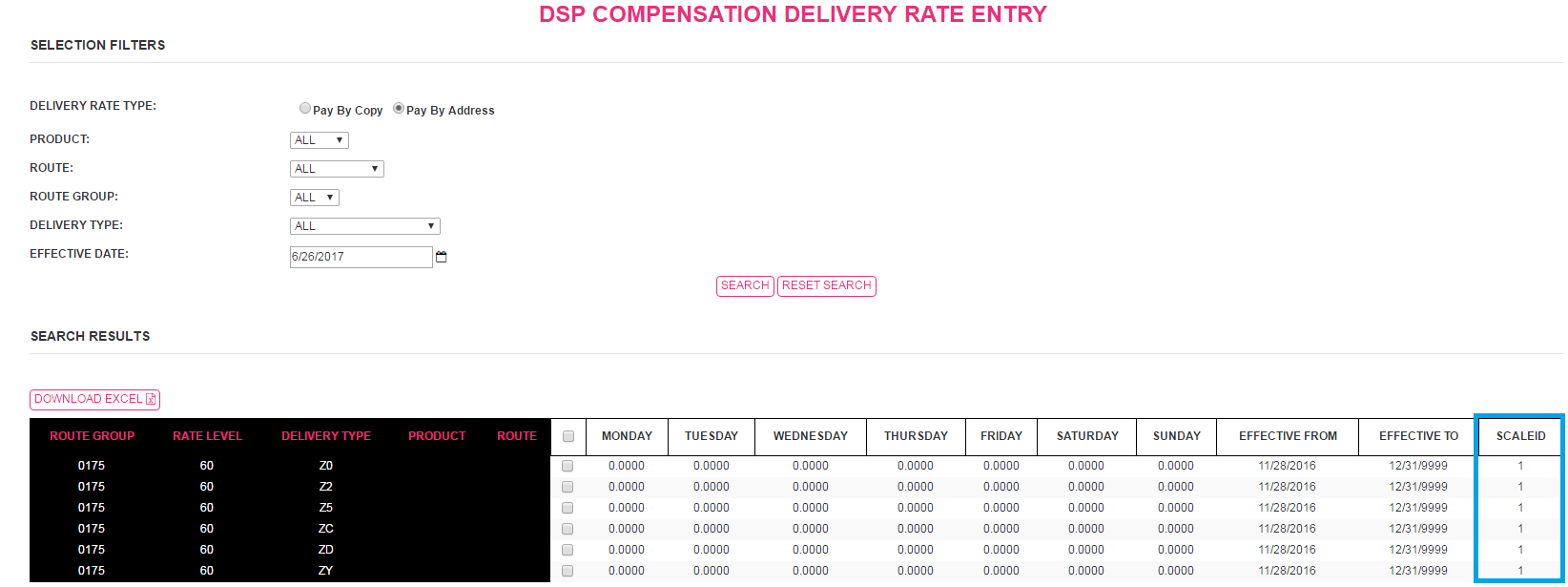
You can edit/add, delete PBA line items from this screen by clicking to put a check mark on the item(s) you want to change, then click Extract selected items to the Edit page. See Rates section.
SCALE ID
The Scale ID is a schedule or schematic of rates established to compensate for the number of copies delivered to one address – it consists of a scale of minimum/maximum ranges - by each day of the week.
EXAMPLE: You may pay one rate for the number of copies 1 through 10 delivered to an address and a different rate for copies 11 through 20, etc. You may set up multiple SCALE IDs and then apply a specific ID to multiple scenarios.
View/Add/Edit/Delete Scale ID
To view/add/edit or delete a Scale ID, select DSP Comp > Rate Scale.
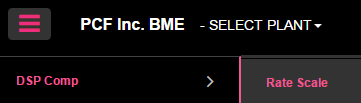
At the Delivery Rate Scales Details page, select filters to search broadly or narrowly for active rate Click SEARCH.
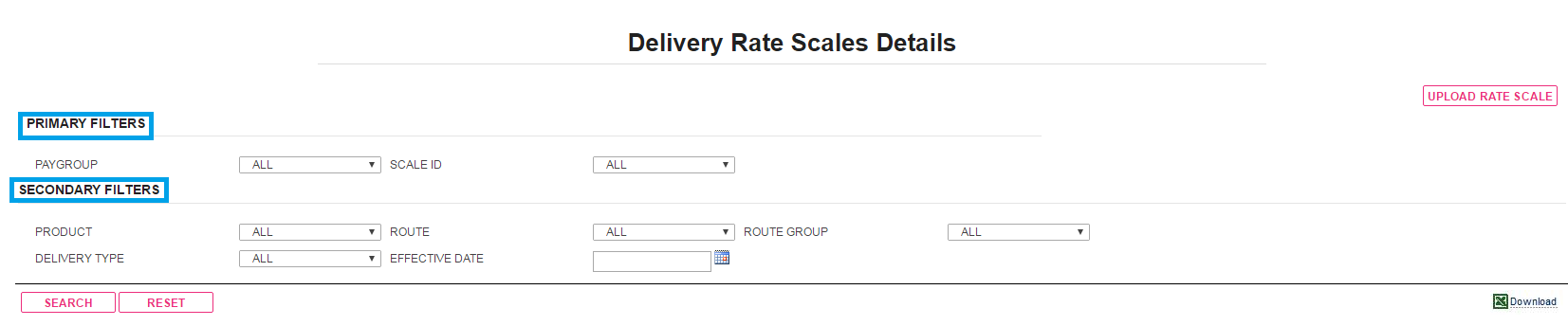
Search results return active Rate Scales. In this example, ScaleID 1 within PayGroup became effective 08/08/2016.
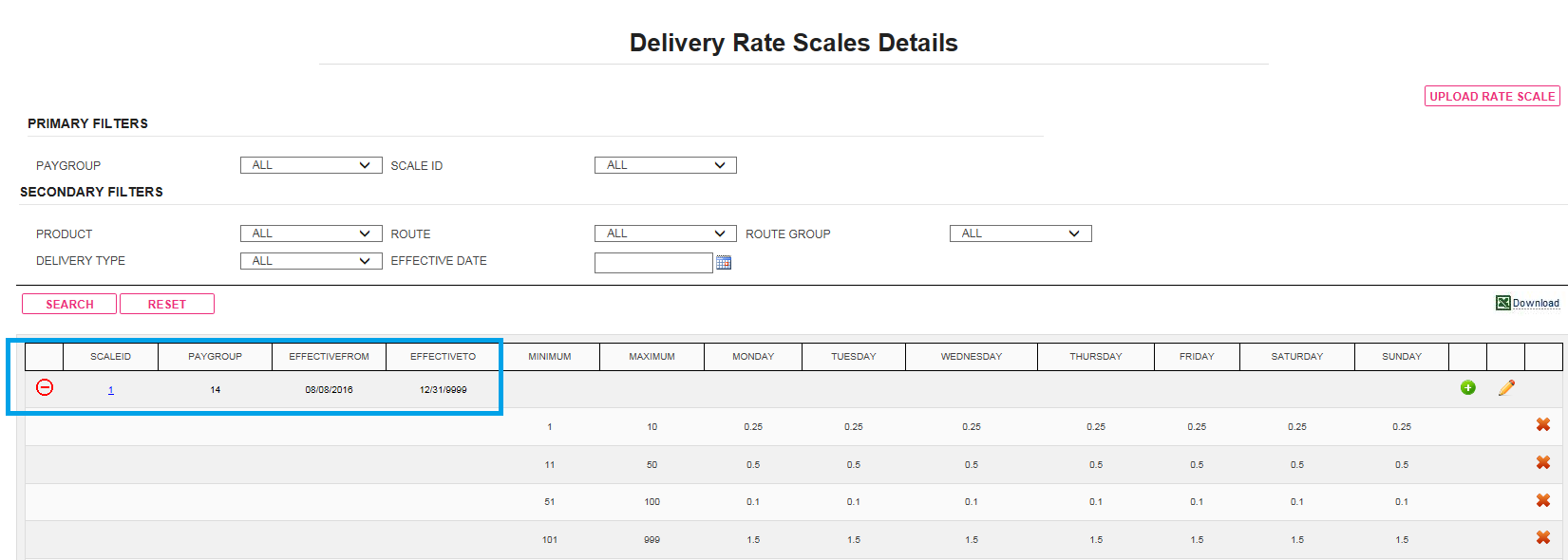
The Minimum and Maximum columns list the range of copies between which the daily rates to the right will apply.
In this example, delivery to one address for any number of copies between:
1 and 10 copies will be paid .25 Monday – Saturday and .25 on Sunday.
11 and 50 copies will be paid .50 Monday – Saturday and .50 on Sunday.

To add a Delivery Rate Scale to an existing ScaleID within a Pay Group, click on the add delivery rate scale button (it’s the green button with the plus sign).
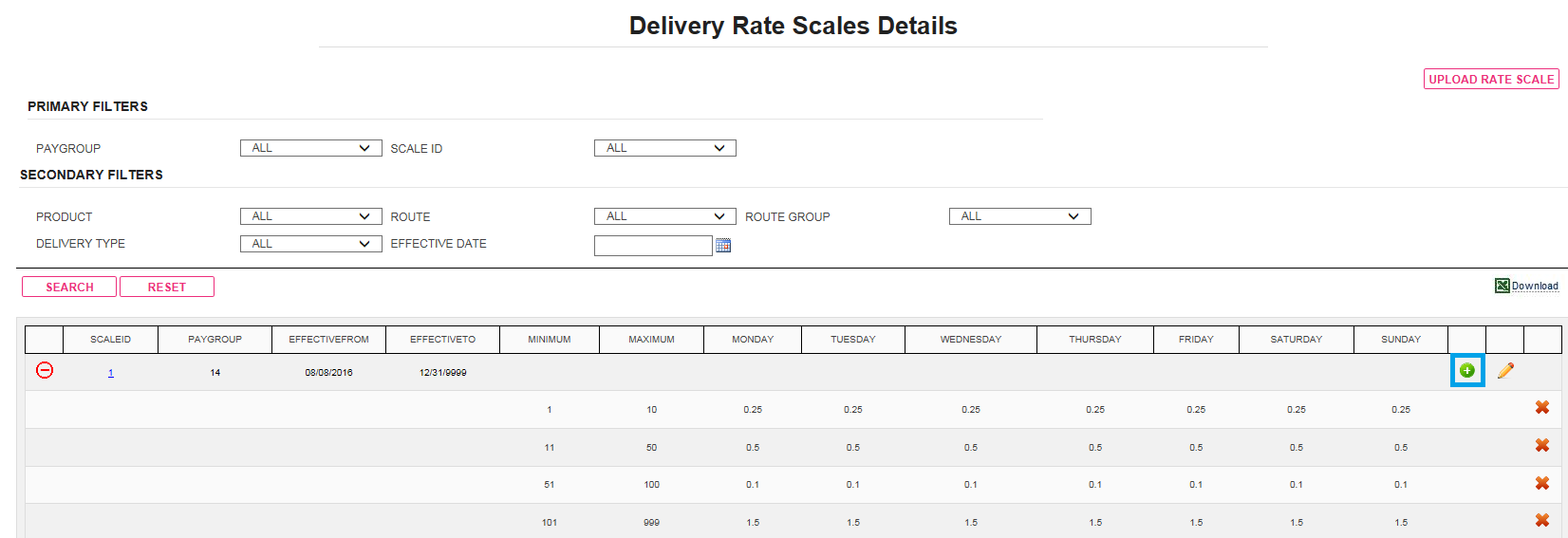
Complete the pop up by entering:
Minimum/Maximum - numbers of copies in the range.
Rate Value - enter every day of the week; leaving a Rate Value field empty results in an error message.
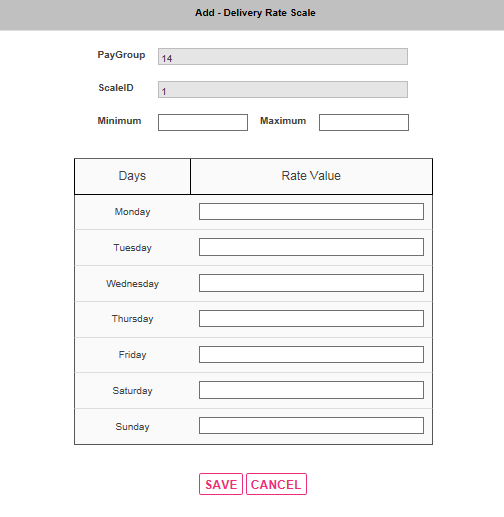
Once the fields are complete, click SAVE. After you click SAVE, a verification pop up will appear.
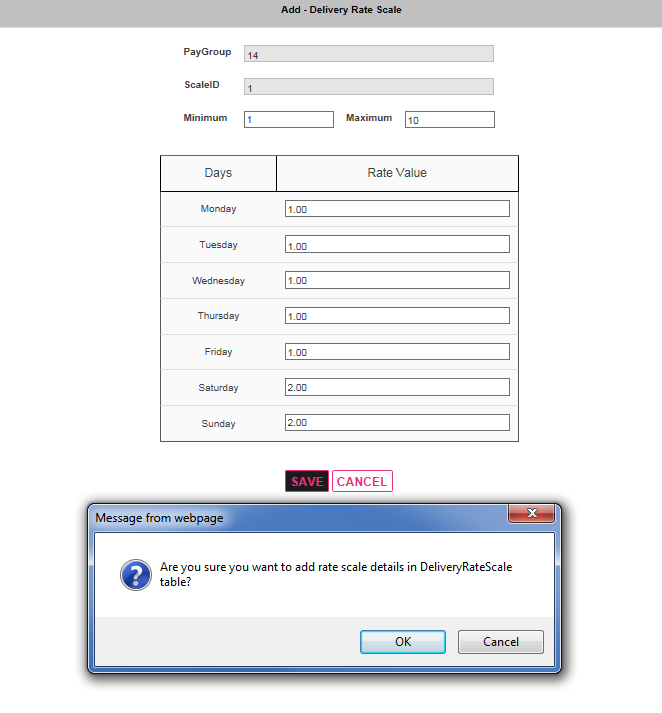
After you click OK to verify the change, a confirmation pop up will appear. Click OK.
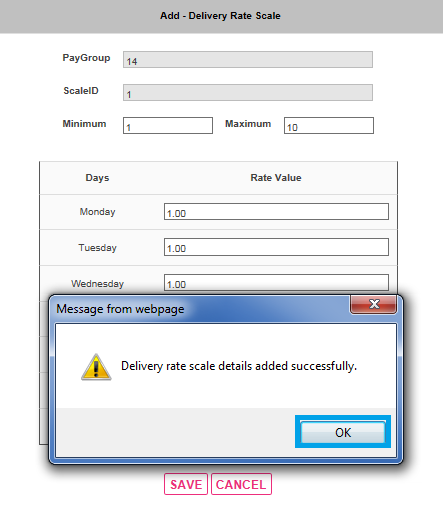
The system will return to the search results and you will see the new entry with the effective date selected.
To Edit a Delivery Rate Scale, click the pencil icon.
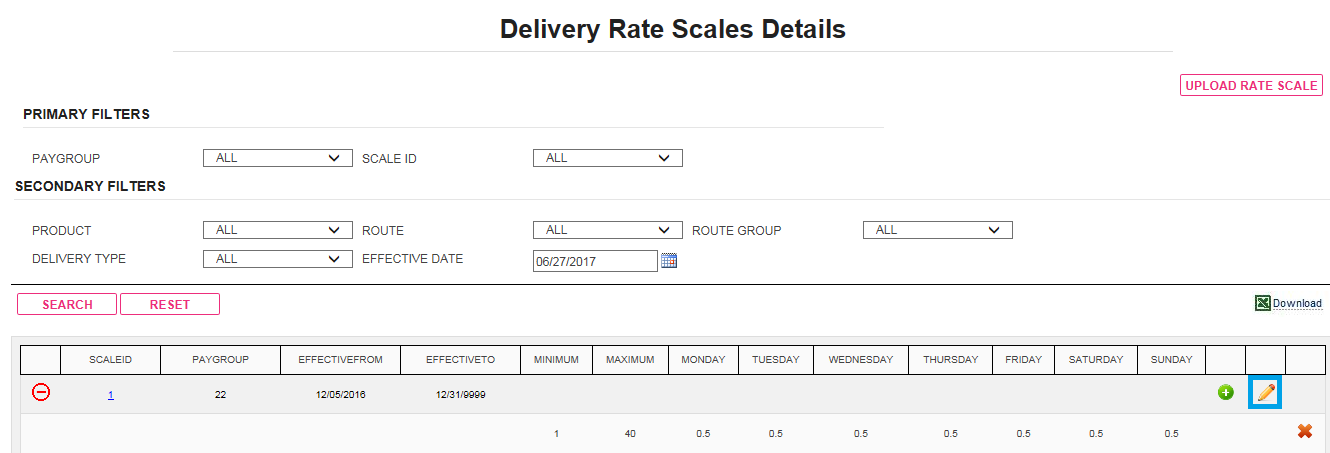
At the Edit Delivery Rate Scale screen, click Edit on the line item you want to change. You may make the changes in the appropriate Min/Max or daily fields; click Update. When all changes have been made, click SAVE.
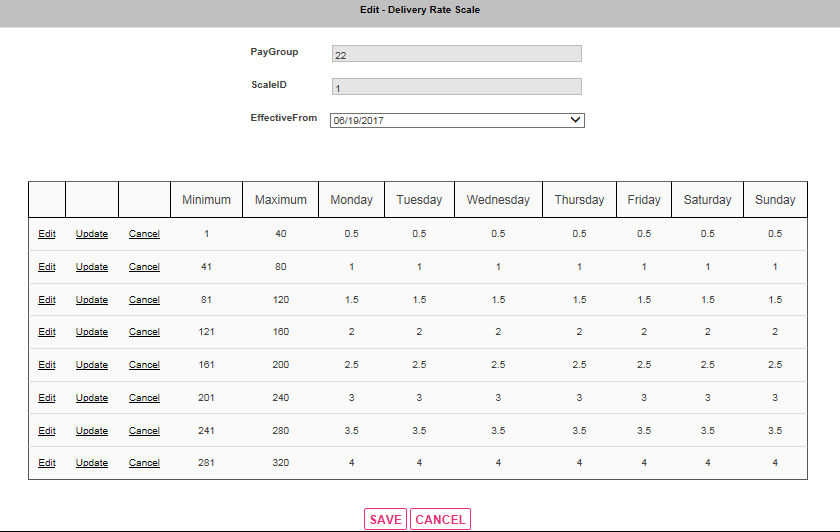
After you have updated the changes and you have click on Save click on the Cancel button.
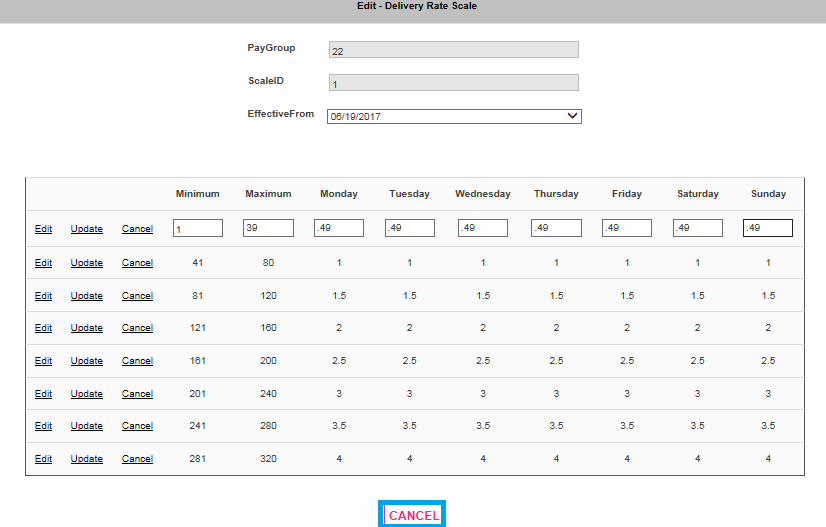
A summary of changes – BEFORE CHANGES & AFTER CHANGES highlighted will appear for review. If satisfied, click CONFIRM.

A verification pop up will appear and if you are sure you want to continue with the changes, click OK.
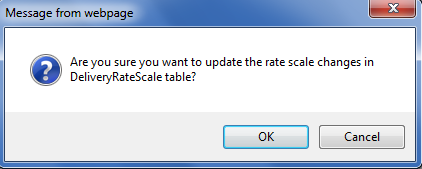
A final pop up will appear confirming your changes were made; click OK.
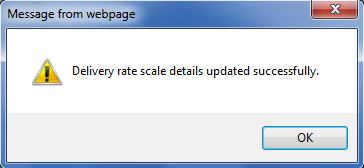
To Delete a Delivery Rate Scale entry, click the red X.

A verification pop up will appear; click OK.
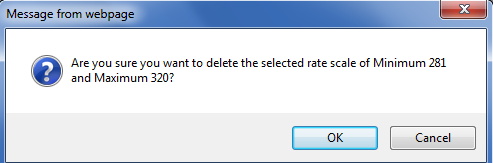
A final pop up will appear confirming the deletion; if you want to proceed, click OK.
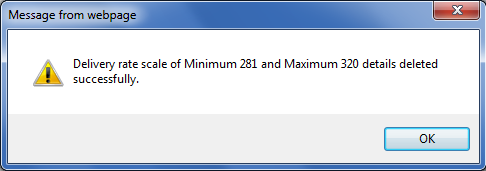
Download Rate Scale for Analysis & Maintenance
There is a Download feature that will pull all the data into an excel file for analysis and maintenance.

Upload Rate Scale for Efficient Maintenance
If multiple changes are being made; for instance a rate change for everyday and every range in a Rate Scale then click the UPLOAD RATE SCALE feature. This is the quickest and most efficient method.

Similar in function to other uploads in this system, the upload file must be a CSV format and have very specific headers across each column of the first row. Rate Scale upload files must have the exact headers highlighted below.
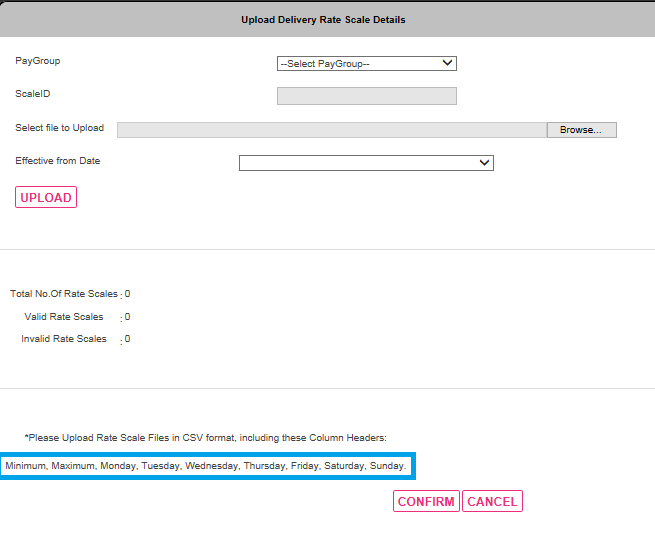
Once the CSV file is ready: select the PayGroup, the system will automatically populate the ScaleID, Browse and select the CSV file for upload, select an Effective from Date, click Upload.
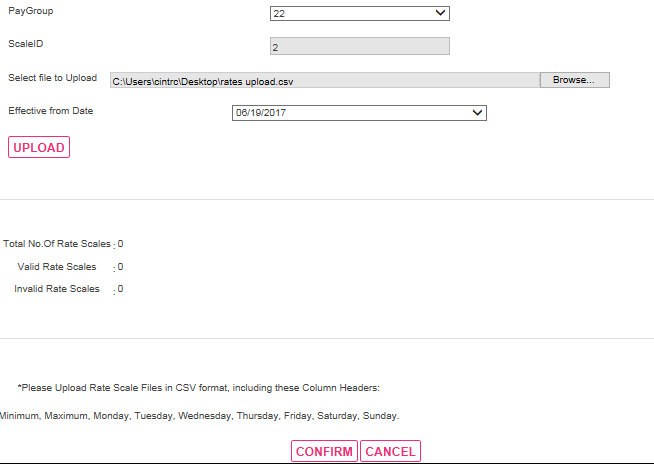
After selected file uploads, the data will appear.
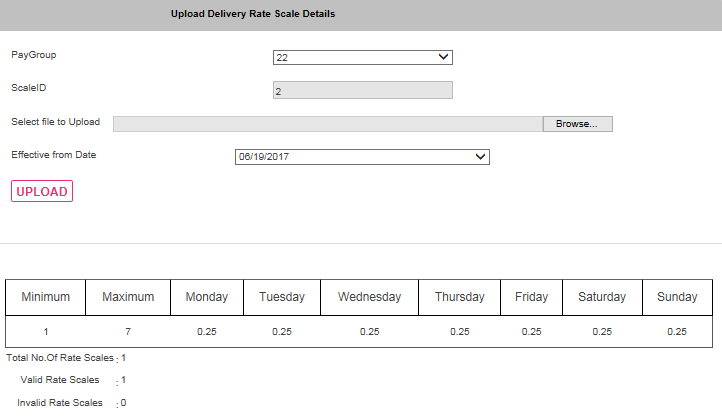
If the data is correct, click Confirm.
A pop up window will appear to verify you want to proceed with the upload. If yes, press OK.
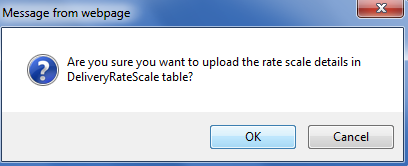
A popup will confirm that the new delivery rate scale uploaded successfully.
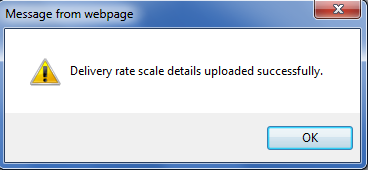
Press OK to continue.