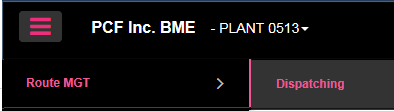
Go to Route MGT/Dispatching.
In the event that a DSP doesn’t show up for delivery you can pull up specific reports on the fly that can help you get the route delivered for the day.
Put your cursor on Route MGT and then select Dispatching.
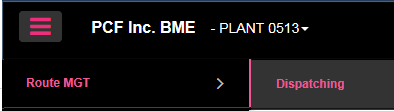
Dispatching Tab: you will use this tab to set up your criteria.
Dispatching Scenarios: you will go to this tab to retrieve some of the reports that you submitted through the Dispatching tab.
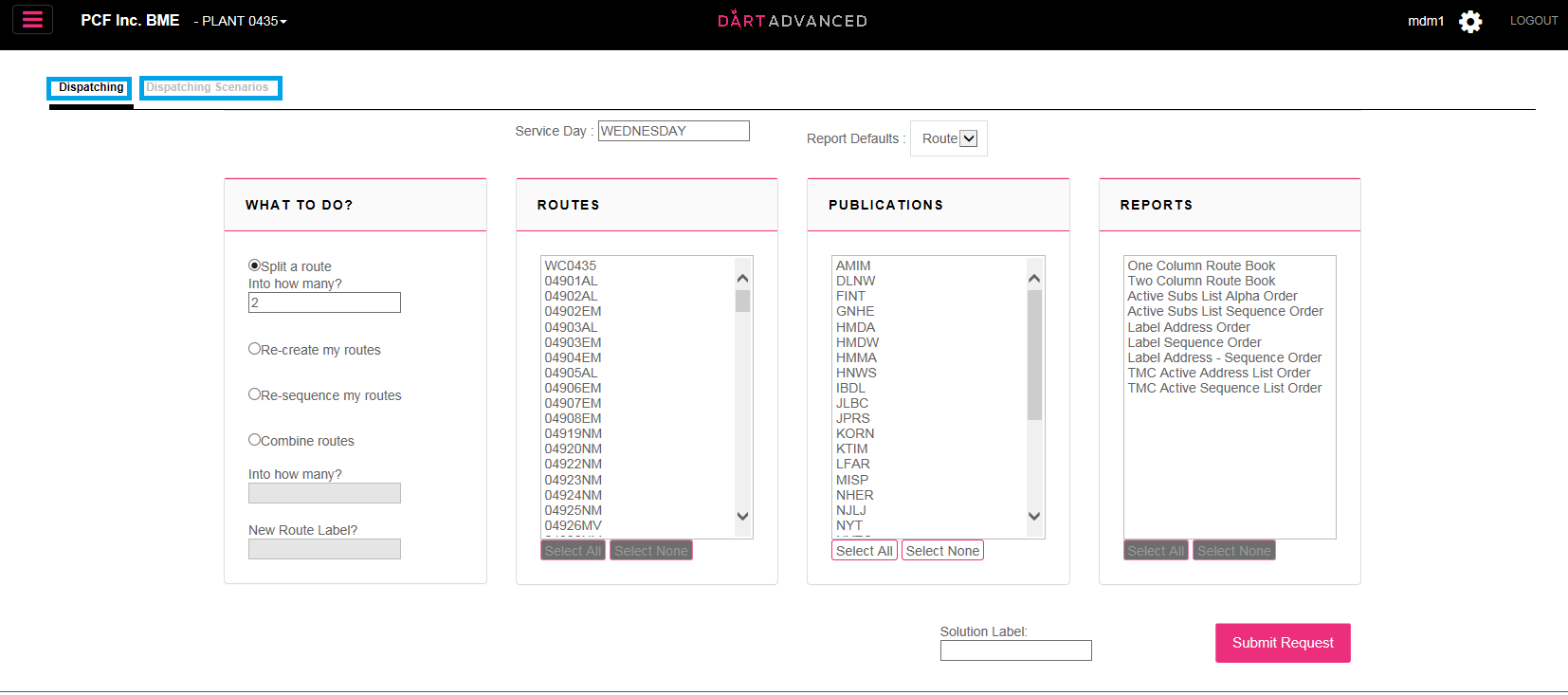
Select the routes and product that you want to dispatch.
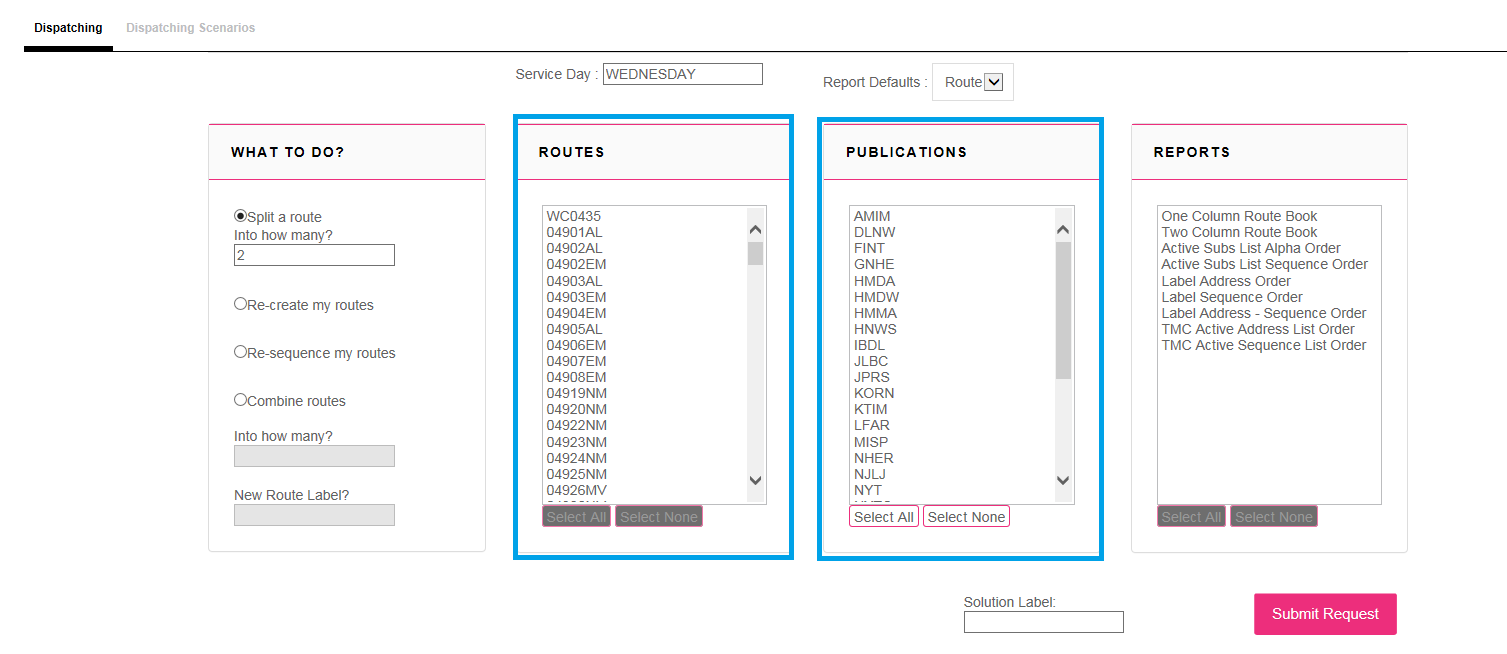
Dispatching layout and functionality:
Day of the week cannot be changed. Select the route or plant defaults.

Select the action that you want to implement.
Split a route- take a route and split it into multiple routes.
Re-create a route- generate a report that will reference report preferences.
Re-sequence a route- optimize the sequencing order of your subscribers.
Combine routes- select multiple routes and merge them together.
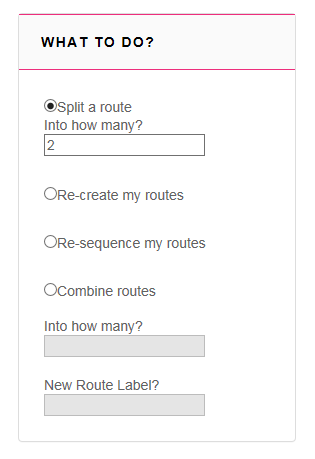
Select the report template that you want your dispatching report to display on.
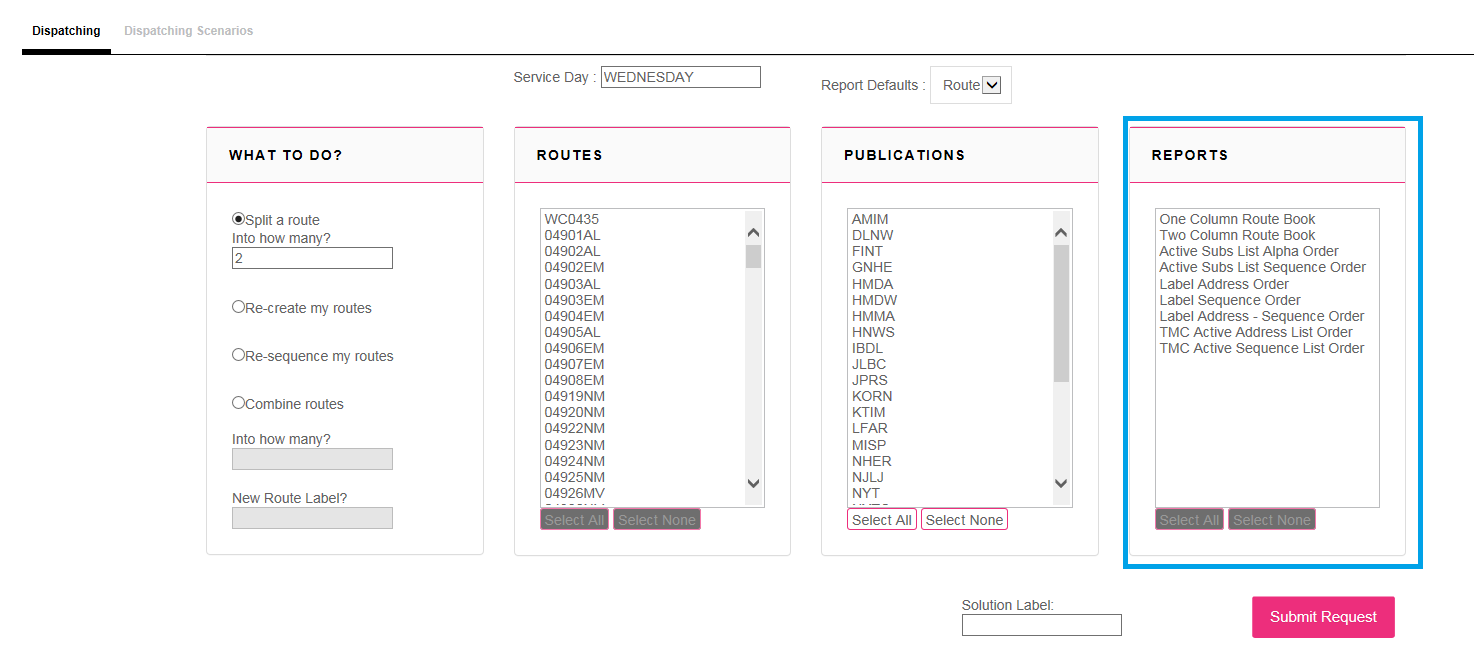
Once you have selected the proper criteria, create a solution label and click on submit.

Select the route reporting preference that you would like to use for this run and click confirm.
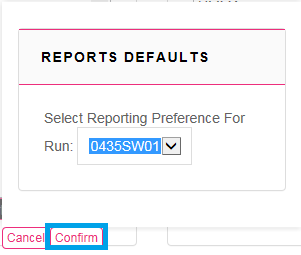
To get your dispatched report, click on the “dispatching Scenarios” tab.
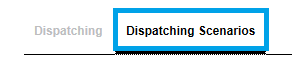
You’ll see the dispatching job that you submitted, check the status, if it is still pending you will need to continue to hit the refresh button until the status changes from pending to complete.
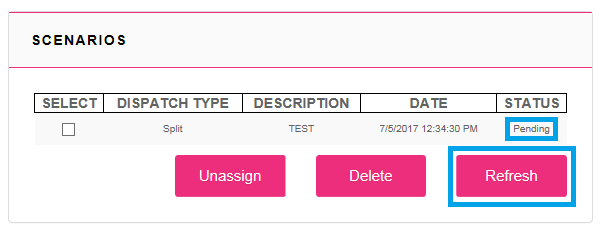
Once refreshed it will change from pending to available.
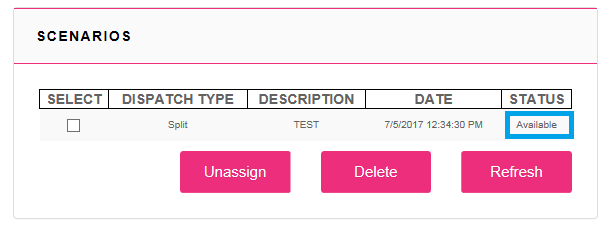
Select your dispatching job by putting a check mark below select.
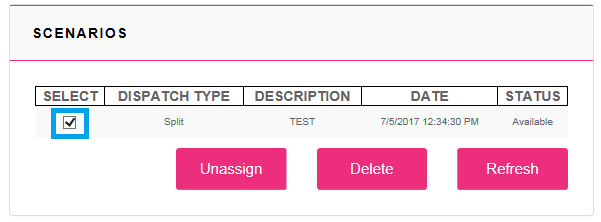
Select the route reports then click on Get Report.
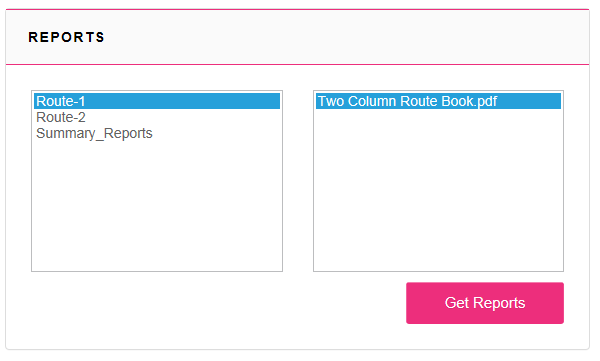
If you would like to pay your DSP’s based on your dispatching job go to the “Dispatch Route Assignment” section and assign the routes that were created through the dispatch to the corresponding DSP’s that delivered them.
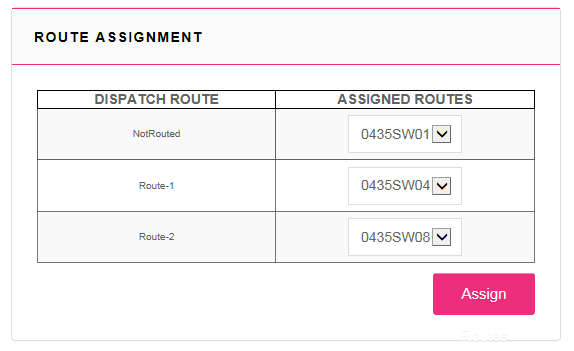
All actions done in the dispatching section are not permanent changes. They are only to help you get deliveries completed for the day at hand. Tomorrow all routing reports in the Prod. Reports section will remain as normal.